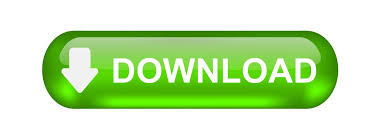

Remove Editing Restriction in Word Documents
MICROSOFT WORD UNLOCK FOR EDITING PASSWORD
now you can enter the password or simply leave it blank to set no password protection.Īt last click the Ok button and you will find that your document is editing protected. Now after setting all restriction options click the Yes, Start Enforcing Protection button which will display a Start Enforcing Protection dialog box for asking the password so no one can change the setting. Now check the Allow only this type of editing document within the Editing Restrictions and choose the No change (Read only) option in the dropdown list and then select Everyone in groups. Here you can set the formatting as well as editing restrictions on the document. This will open the actual document and it will also provide the option to set the editing restrictions in the Editing Restriction area. Open the Word document that you want to set the editing restrictions for.Ĭlick the File Tab and then click the Info option and then the Protect Document button that shows a list of options to be selected. Do the following simple procedure to set the editing restrictions of a Word document.
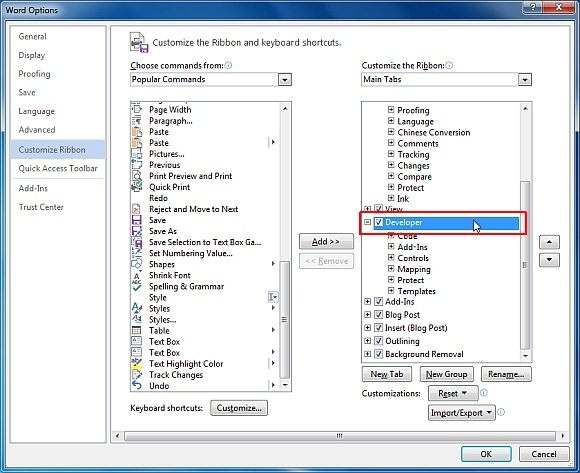
Microsoft Word also allows us to restrict the user from editing & formatting documents created by Word.
:max_bytes(150000):strip_icc()/011-how-to-unlock-a-word-document-4173003-31c0c4d0707647c1b358c9a7182a945e.jpg)
For more information visit Editing Restrictions in Word 2013 documents
MICROSOFT WORD UNLOCK FOR EDITING PDF
Vera Chen is a data recovery expert in DataNumen, Inc., which is the world leader in data recovery technologies, including Excel corruption and pdf repair software products. Therefore, to secure your valuable documents and prevent them from inaccessible forever, you can take the kelp of a docx fix tool. Word documents, like all other type of files, are easy victim of software corruption. With the employ of macro way, there is no need to input password to protect header and footer. And replace the “C:\Users\Public\Documents\New folder\Test2\” with your actual folder path. Set objDoc = Documents.Open(FileName:=strFolder & strFile)īut remember to arrange all documents in the same folder before anything else. StrFile = Dir(strFolder & "*.docx", vbNormal) StrFolder = "C:\Users\Public\Documents\New folder\Test2\" Selection.InsertBreak Type:=wdSectionBreakContinuousĪctiveDocument.Sections(1).ProtectedForForms = TrueĪctiveDocument.Protect wdAllowOnlyFormFieldsīy the way, in case you need to batch process multi-document, paste this macro instead: Sub ProtectHeaderAndFooterInMultiDoc()ĭim strFile As String, strFolder As String
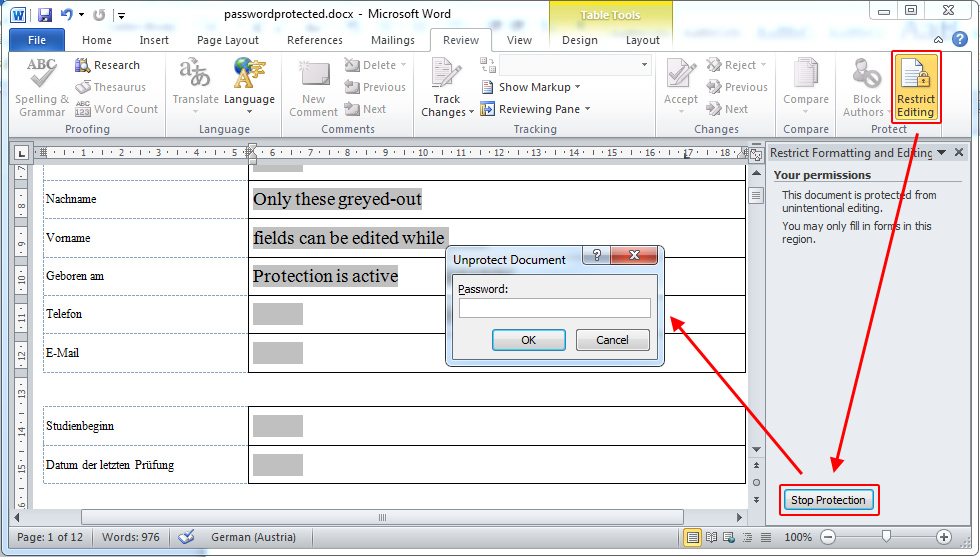
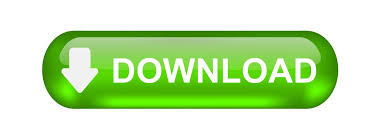

 0 kommentar(er)
0 kommentar(er)
